Date: March 31, 2025
Author: PatMacTech Team
Accidentally deleted a post, photo, or video on Facebook? Don’t panic! Whether it’s a cherished memory or an important update, there’s a good chance you can get it back—if you act fast. Facebook offers built-in recovery options, and even if something’s gone for good, you might still find it elsewhere. In this guide, we’ll walk you through four reliable methods to recover deleted files on Facebook like a pro. Let’s dive in!
Why Deleted Files Aren’t Always Gone Forever
When you delete content on Facebook—be it a status update, photo, or video—it doesn’t vanish instantly. Facebook gives you a 30-day window to change your mind, stashing deleted items in a “Trash” folder. Beyond that, you’ll need to tap into backups or external sources. Here’s how to start the recovery process.
1. Check the Facebook Trash (Recently Deleted)
If you’ve deleted something within the last 30 days, this is your first stop. Facebook’s Trash (or Recycle Bin) acts like a safety net for your content.
How to Restore:
- Open Facebook on your app or browser.
- Head to Settings (look under the menu in the app or your profile on the web).
- Click Activity Log—this shows everything you’ve done on Facebook.
- Find and tap Recycle Bin or Trash (the name varies by device).
- Browse the list, select your deleted post, photo, or video, and hit Restore.
Pro Tip: Act quickly! After 30 days, items in the Trash are permanently wiped from Facebook’s servers.
2. Download Your Facebook Data
Missed the 30-day window? You might still recover older files by downloading a backup of your Facebook data. This method works if the content existed in your account before deletion.
How to Do It:
- Go to Settings > Your Facebook Information.
- Click Download Your Information.
- Pick what you need—Posts, Photos, Videos, or other categories.
- Set a date range (e.g., the last year) and choose a format (HTML or JSON).
- Click Create File. Facebook will email you when it’s ready—download it and dig through for your lost files.
Pro Tip: This can take a few minutes to hours depending on how much data you’ve got. Be patient!
3. Check Your Device Backups
Did you originally upload that photo or video from your phone? It might still be lurking in your device’s storage or cloud backups.
Where to Look:
- Gallery/File Manager: Check your phone’s camera roll or downloads folder.
- Google Photos: Open the app or website (photos.google.com) and search your library.
- iCloud: On iPhones, visit icloud.com or check the Photos app under “Recently Deleted.”
- Messenger: For deleted chat media, open the conversation in Messenger, tap the info icon, and look under View Media & Files.
Pro Tip: Enable auto-backup on your device (e.g., Google Photos or iCloud) to avoid losing files in the future.
4. Contact Facebook Support
If all else fails—say, your account was hacked or a glitch zapped your content—Facebook Support might be your last hope.
How to Reach Out:
- Visit the Facebook Help Centre: facebook.com/help/.
- Search “Recover Deleted Posts” or a related term.
- Follow the prompts—look for options like “Report a Problem” or “Something Isn’t Working.”
- Explain your issue (e.g., “I lost a video due to a technical error on [date]”) and submit.
Pro Tip: Be specific and polite. Facebook doesn’t guarantee recovery, but they may assist with account-related issues.
What If It’s Been Over 30 Days?
If more than 30 days have passed and you didn’t back up your data, the harsh truth is that your content is likely gone for good from Facebook’s servers. Focus on device backups or accept it as a lesson to save important files elsewhere next time.
Final Thoughts: Keep Your Memories Safe
Recovering deleted files on Facebook is totally doable if you know where to look. Start with the Trash for recent deletions, explore your data download for older stuff, check your phone, and reach out to Support if you’re stuck. To avoid future heartbreak, back up your favorites to Google Drive, iCloud, or even your computer.
Lost something you couldn’t recover? Tell us in the comments—we’d love to hear your story or help troubleshoot. And if you found this guide handy, share it with a friend who’s always hitting “Delete” by mistake!
Follow Us
- Subscribe: Get more tech tips straight to your inbox—sign up for our newsletter!
- Share: Spread the word on social media.
- Explore More: Check out PMT HRFlow for more ways to stay organized online.
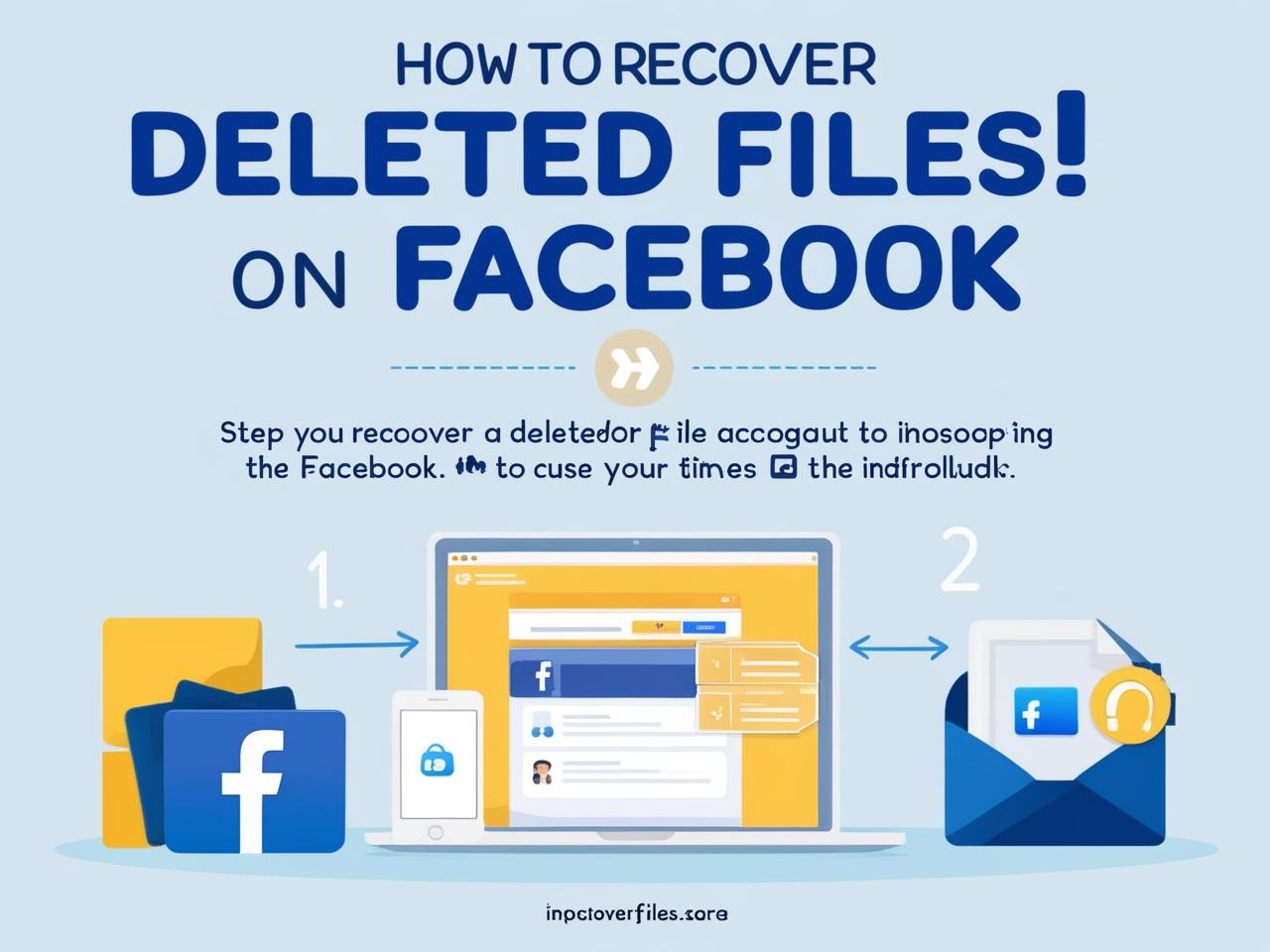
Leave a Reply