Date: March 31, 2025
Author: PatMacTech UK Ltd
Google Docs and Google Drive are more than just free tools for writing and storage—they’re a powerhouse for productivity, collaboration, and organization when used to their full potential. Whether you’re a student, professional, or small business owner, mastering these tools can save you time and streamline your workflow. Ready to level up? Here’s our ultimate guide to using Google Docs and Drive like a pro.
1. Master the Basics: Get Comfortable with Google Docs and Drive
Before diving into advanced tricks, let’s ensure you’re set up for success.
- Google Docs: A cloud-based word processor perfect for drafting, editing, and collaborating in real time. Access it from anywhere with an internet connection.
- Google Drive: Your central hub for storing files—Docs, Sheets, Slides, PDFs, images, and more—with 15GB of free storage tied to your Google account.
Pro Tip: Install the Google Drive desktop app to sync files directly to your computer for offline access. Enable “Offline Mode” in Docs (File > Make available offline) to edit without Wi-Fi.
2. Organize Google Drive Like a Filing Wizard
A cluttered Drive is a productivity killer. Here’s how to keep it tidy:
- Create Folders and Subfolders: Use a clear structure (e.g., Work > Projects > Q1 2025). Right-click in Drive and select “New Folder.”
- Colour-Code Folders: Right-click a folder, choose “Change colour,” and pick a shade to visually categorize (e.g., blue for personal, red for urgent).
- Star Important Files: Click the star icon next to files or folders for quick access under the “Starred” tab.
- Use Search Filters: Click the search bar’s dropdown arrow to filter by file type, owner, or date modified.
Pro Tip: Name files with a consistent convention (e.g., “2025-03-31_MeetingNotes”) for faster searching.
3. Collaborate Seamlessly in Google Docs
Collaboration is where Google Docs shines. Here’s how to make it effortless:
- Share with Precision: Click “Share” and set permissions (View, Comment, Edit). Use “Copy link” for quick sharing via email or chat.
- Real-Time Editing: Multiple people can edit simultaneously—watch cursors move and changes appear instantly.
- Suggesting Mode: Switch to “Suggesting” (top-right dropdown) to propose edits without altering the original text. Perfect for reviews!
- Comments and Tags: Highlight text, click the comment icon, and type “+email” to notify someone directly.
Pro Tip: Use “Version History” (File > Version history > See version history) to track changes or revert to an earlier draft.
4. Boost Writing Efficiency with Google Docs Features
Stop wasting time on repetitive tasks—let Docs do the heavy lifting.
- Voice Typing: Go to Tools > Voice typing, click the mic, and dictate your thoughts. Great for brainstorming or accessibility.
- Keyboard Shortcuts: Learn a few basics: Ctrl+B (bold), Ctrl+K (insert link), Ctrl+Shift+C (word count).
- Templates: Start with pre-made layouts (File > New > From template) for resumes, letters, or reports.
- Smart Compose: Accept auto-suggestions (hit Tab) to finish sentences faster—enable it in Tools > Preferences.
Pro Tip: Add-ons like “Grammarly” or “DocTools” (Tools > Add-ons) can enhance proofreading and formatting.
5. Automate and Integrate with Google Drive
Turn Drive into a workflow hub with these tricks:
- File Conversion: Upload a Word doc or PDF, right-click, and select “Open with Google Docs” to convert it instantly.
- Google Forms Integration: Create a Form (New > Google Forms), link responses to a Sheet, and store it in Drive for surveys or bookings.
- Third-Party Apps: Connect Drive to tools like Slack, Trello, or Zoom via the “Add-ons” menu or Google Workspace Marketplace.
- Shared Drives: For teams, set up a Shared Drive (Drive > Shared Drives) for centralized access without individual ownership hassles.
Pro Tip: Use “Backup and Sync” to automatically save phone photos or desktop folders to Drive.
6. Go Mobile: Use Docs and Drive on the Go
Stay productive anywhere with the mobile apps (available on iOS and Android).
- Scan Documents: In the Drive app, tap “+” > Scan to turn paper docs into PDFs using your phone’s camera.
- Quick Edits: Open Docs to tweak text or add comments during a commute.
- Offline Access: In the Drive app, tap the three dots next to a file and select “Make available offline.”
Pro Tip: Pin frequently used files in the app for instant access.
7. Secure Your Work
Protect your files and peace of mind with these safety features:
- Two-Factor Authentication (2FA): Enable 2FA on your Google account for an extra security layer.
- Expiration Dates: When sharing, click the gear icon and set a link expiration date to limit access.
- Activity Dashboard: In Docs, click Tools > Activity dashboard to see who’s viewed or edited your file.
- Recover Deleted Files: Go to Drive > Trash to restore anything deleted within 30 days.
Pro Tip: Regularly download critical files (Drive > Select files > Download) as a backup.
8. Bonus Hacks for Power Users
Take your skills to the next level with these advanced moves:
- Explore Tool: In Docs, go to Tools > Explore to pull in web research, images, or citations without leaving the doc.
- Custom Shortcuts: Create your own via Tools > Preferences > Substitutions (e.g., type “addr” to auto-insert your address).
- Equations and Charts: Insert complex math (Insert > Equation) or live-updating charts (Insert > Chart > From Sheets).
- Zapier Automation: Link Drive to automate tasks like saving email attachments or notifying teams of new uploads.
Final Thoughts: Unleash Your Google Docs and Drive Potential
Google Docs and Drive are free, intuitive, and packed with features—if you know how to use them right. Start with these tips, experiment with what works for you, and soon you’ll be managing projects, collaborating with teams, and staying organized like a pro. Got a favourite hack we missed? Drop it in the comments below!
Ready to take your productivity even further? Stay tuned for more guides, or check out PMT HRFlow for tools to simplify your life.
- Subscribe: Sign up for our newsletter for more tech tips and updates.
- Share: Loved this guide? Share it with your network!
- Follow Us: @patmactechukltd
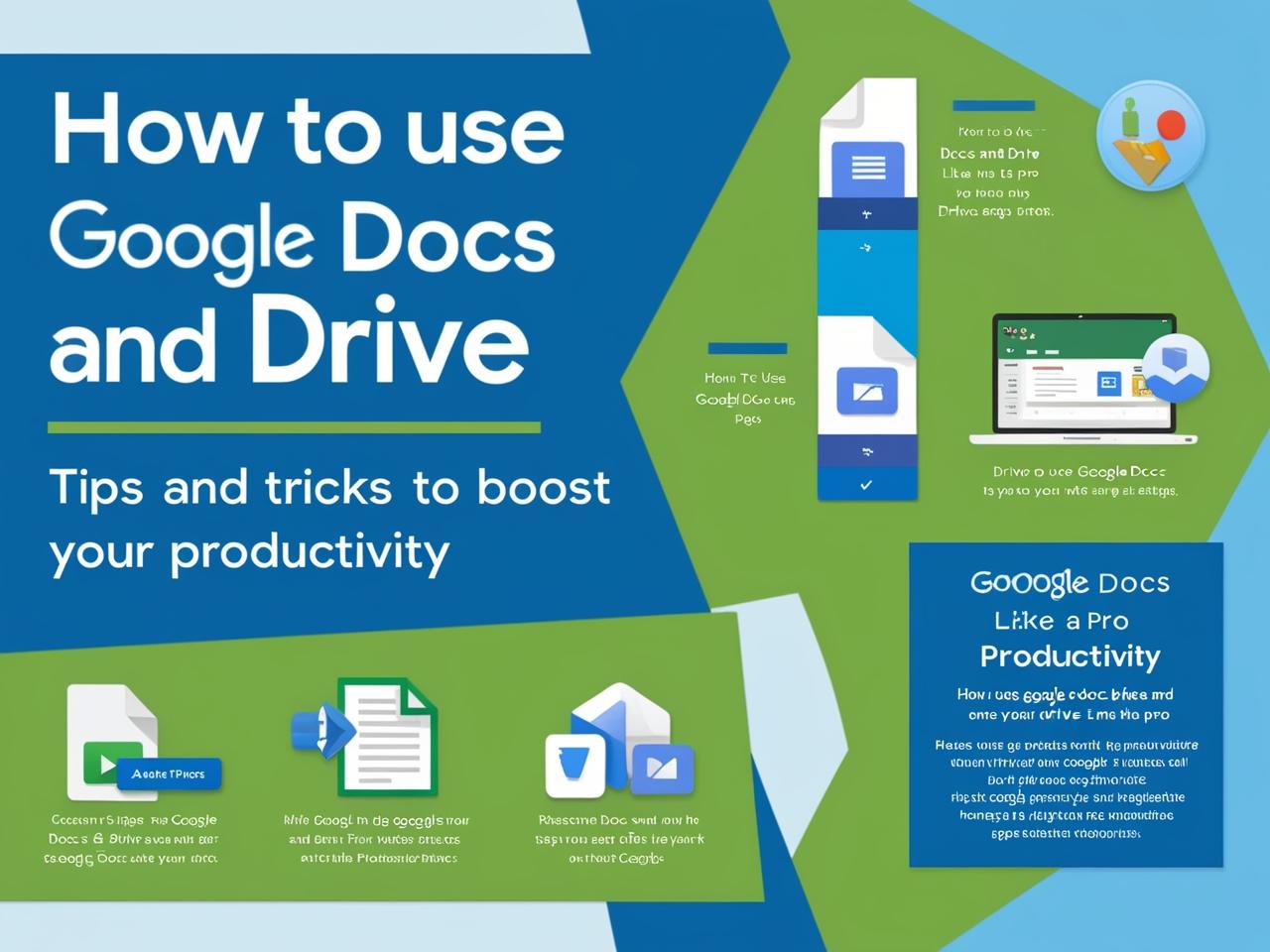
Leave a Reply